Word 2011: Working with the new Find/Replace feature
Posted by Pierre Igot in: MicrosoftDecember 20th, 2010 • 7:56 pm
I have already had the opportunity to report on various new problems in Word 2011 linked to the introduction of the new default user interface for finding and replacing text.
Today, I’d like to try and describe the new feature as a whole and its impact on my workflow in real-world situations involving real-world Word documents that I have to work on.
The first thing to note that there are actually two new features in Word 2011. The Search Pane is the main one, but not strictly speaking the default user interface for finding text. If you simply press command-F or select “” in the “” submenu in the “” menu, you will first be taken to the new search field in the default Word 2011 toolbar:
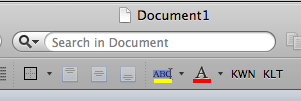
If you know from the start that you’ll want to do a batch Find/Replace operation, then you will want to bring up the new Search Pane directly. In order to do this, however, you have to memorize another keyboard shortcut (command-shift-H) or navigate to yet another submenu item, either in the “” submenu in the “” menu or in the “” menu, under “.” (Microsoft cannot decide whether this side thing should be called a pane or a sidebar, so it uses both.)
Alternatively, you can use this button in the toolbar to show/hide the sidebar:
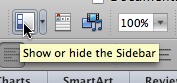
But of course if the last time you used the sidebar, it was for one of its three other uses, i.e. the Document Map Pane, the Thumbnail Pane, or the Reviewing Pane, then this is the sidebar that will appear by default when you click on this button, unless you use the small control on the right to open yet another submenu and select the Search Pane directly.
And this toolbar button is basically in the middle of nowhere, near the middle of the toolbar, instead of being near the left-hand side, where it would be expected to be found, as a control designed to show/hide the sidebar.
You can use Word’s customization feature to change the location of the button, but even if you put it all the way to the left, it’s still quite far from the sidebar itself, especially when the Ribbon is visible.
The fundamental problem is that Microsoft attempted to copy a user interface such as the one used in Mac OS X’s Preview application but, as usual, was unwilling or unable to copy it properly and use the same controls and the same general design (which would have put the Search Pane on the right, and with the toolbar button and toolbar search field right next to it, in one consistent whole:
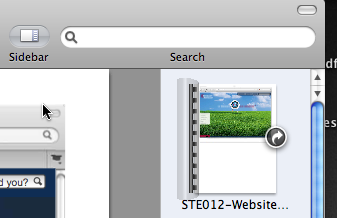
Instead, Microsoft had to do its own thing, and introduce yet more inconsistencies and unexpected quirks in the general Mac OS X user experience.
More generally, it should be noted that, of all the word processors and text editors that I use, Word 2011 is the only one whose default UI mimics the one in Preview. All my other text writing tools (mainly Pages ’09 and BBEdit, but also InDesign CS5, Mail, TextEdit, and so on) use a dialog-box-based approach.
The applications that use a search-field-based approach, with or without a sidebar, are applications that are for reading/browsing purposes mainly, and not for writing: Preview, Safari, iTunes, Mail’s main Viewer window, etc. So why did Microsoft choose to copy that UI instead of sticking with the dialog-box-based approach that appears to be the preferable option for writing tools?
The generous answer would be to say that Microsoft is trying to innovate and bring to writing tools the simplicity/intuitiveness of the search UI used for reading/browsing tools.
The less generous answer would be to say that Microsoft simply didn’t really think the whole thing through.
Based on the numerous new problems and bugs introduced with the new search features in Word 2011 (and the pervasive shoddiness of Microsoft’s work in general), I don’t need to tell you which answer I find is the more likely to be correct.
Basically, the reason that writing tools do not use a search-field-based approach has to do with text selection, as we can see by examining how well Word 2011’s new feature performs in the real world.
Let’s say you are currently viewing your Word document with no sidebar visible and you press command-F to start a search. As indicated, this takes you to the search field in the toolbar, where the focus now is, with the blue halo and the blinking I-beam cursor:
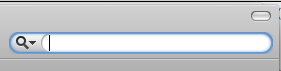
If you had a blinking cursor in the document when you pressed command-F, the cursor will stop blinking and become invisible if you happen to press command-F during the phase when the blinking was off. So you won’t be able to tell where your cursor was by looking at your document while the focus is on the search field.
If, on the other hand, you had a range of text selected in the document when you pressed command-F, Word 2011 will fail to change the selection colour from foreground selection highlighting (whatever your default selection highlighting colour is in Mac OS X’s preferences) to background selection highlighting (which should be a light shade of grey).
The end result is that you have the focus and a blinking cursor in the search field, but the selected text in your document still looks like it’s in the foreground. Worse still, if you already have something in the search field, Word selects it, and then you have two different things with foreground selection highlighting at the same time:
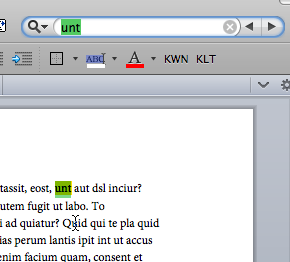
Yet more shoddy work on Microsoft’s part.
Now, when you type some text you want to search for in the search field, if you had a selected range of text in the document when you activated the search feature, the selection highlighting will disappear and instead Word will display yellow highlighting for all occurrences of the search text within that selected range only (except that you can no longer tell what the selected range was, since the highlighting is gone). Depending on how lucky you are, Word 2011 will also highlight the first found occurrence in your default foreground selection highlighting colour. I say “depending on how lucky you are,” because quite often on my machine the foreground selection highlighting colour appears briefly, but then the colour changes to the yellow highlighting, and you have no indication of where the selection is in your document anymore.
If, on the other hand, you didn’t have anything selected in your document when you pressed command-F, after you type something in the search field, Word highlights in yellow all found occurrences in the entire document.
In other words, the current position of your cursor does not seem to matter anymore. The search “loops” back automatically to the beginning of the document and, as far as I can tell, there is no longer any way to control whether the search only goes from the insertion point forward or not. (You can still control this in the old “Find and Replace” dialog box — now called “” — with the “Current Document Down” menu pop-up, if you deselect the “Highlight all items found in:” checkbox, which brings the yellow highlighting to the old “Find and Replace” dialog box.)
This means that the new search feature is basically a step back in controllability, and a step forward in fuzziness and giving the user the impression that he has less and less control over the features that he is trying to use. (The confusion and bugginess of the selection highlighting does not help, of course.)
Now let’s say that you have typed something in the search field and Word has found zero occurrences. What happens then? Nothing. There is nothing that appears to say “zero results.” No dialog box, no text warning (as in Pages ’09’s dialog box). Nothing. This really is not helpful at all, especially in the context of a search feature that is generally buggy and sometimes fails to correctly find occurrences when the search text does exist. (More on that here.)
If you get no results, you can either press command-F again (or command-A) to select the contents of the search field and type something else over it, or press Tab to return to the document and resume typing.
If you do get results, you can browse through them by pressing command-G (next occurrence) or command-shift-G (previous occurrence) repeatedly (or using the arrows that appear in the search field). But always remember that, just because Word highlights the next/previous found occurrence in your foreground selection colour, does not mean that you can just start typing over it as soon as you’ve selected the one you want. No, contrary to what the selection colour indicates, the focus is still on the search field and typing will change the contents of the search field and lose all your found occurrences.
In order to go to the actual occurrence and edit it, you have to remember to press Tab to exit the search field first.
Microsoft’s failure to use the contrast between foreground selection colour and background selection colour in the context of the new Find/Replace feature really is a major annoyance, because you can never be quite sure what the focus on, especially if you need to switch between several different documents in your work. (When something is selected in a Word document and you switch to another Word document, the selection highlighting disappears altogether. Microsoft apparently refuses to admit the very existence and usefulness of background selection highlighting.)
To make matters worse, there are of course, as is customary and entirely predictable with Microsoft, additional bugs. Try this:
- With nothing selected in your document, press command-F to put the focus on the search field.
- Type a string that will be found and wait for Word to highlight the found occurrences.
- Press Tab to return to your document and edit one of the found occurrences.
- Press command-F again and type a different search string that will be found.
- Press Tab to return to the text.
If you do this, Word fails to keep the last search string in the search field! Instead, it reverts the search field to the previous search string, and of course you lose all found occurrences of the new search string. In other words, it treats Tab like the Esc key (cancelling your last action)!
This essential means that you’d better use the mouse instead of the Tab key here. A strictly keyboard-based workflow is impossible, which is rather annoying for a word processor.
There are more problems with the search field. Let’s say you have the Search Pane open and you have something in both the Find and Replace fields in the Search Pane. The same text that appears in the Find field in the Search Pane also appears in the search field in the toolbar.
But if you click on a found occurrence (of the search text that appears in both the Find field and in the search field) in your document and proceed to edit it, then all other occurrences of the searched text suddenly disappear (as if all of a sudden there were no more matches, which is patently untrue, even though that’s exactly what the Search Pane now says). And now if you click on the search field, right next to the search text on the right and press the Delete key once, in order to edit the search string, instead of just deleting the last letter of the search string, Word deletes… the entire search string! (If you click on the Search Pane’s Find field right next to the text that’s already there, at least Word has the decency of automatically selecting the entire contents of the field, even if that’s not what you wanted. So at least you know that if you press Delete, you’ll delete the entire search text. But Word fails to display the same selection behaviour in the search field in the toolbar, even though that’s obviously what it does, i.e. select the entire search text — even if that’s not what you want and even though it still displays the blinking cursor right next to the end of the search text.)
And of course, one should not forget that the scope of the “Replace All” button in the Search Pane is always the entire document, regardless of what the selection was when the Find/Replace operation was initiated and regardless of what the Search Pane says the found matches are. (See this recent post for more information and screen shots.)
I could go on and on like this. But I believe these examples show how Microsoft has once again failed to apply sufficient care to the integration of a new feature in Word and instead, created more usability problems, new bugs, and effectively a loss in usability over what we used to have.
The fundamental issues with the new Find/Replace feature are the following:
- Word 2011 fails to use the background selection colour when the selected text is in the background, which creates all kinds of very confusing situations.
- Word 2011 fails to provide easy tools for controlling the scope of the Find/Replace operations, with the end result being that it’s now harder to restrict Find/Replace operations to a given selection or to one direction only from the current location of the insertion point.
Of course, one could argue (debatably, in my opinion) that only “advanced” users want to restrict their Find/Replace operations to specific scopes and therefore these users should use the “Advanced Find and Replace” feature for this. The problem is that
- this “Advanced Find and Replace” feature is simply the old Find/Replace dialog with a few changes, which means that it’s as painful to use as it used to be
- the new Find/Replace hijacks the keyboard shortcuts of the old one, making the old one even more painful to use
- the whole point of introducing a new Find/Replace feature should be to bring improvements for everyone, including advanced users
In that respect, the very fact that Microsoft felt that it was necessary to keep the old one and simply rechristen it “Advanced Find and Replace” is revealing. It basically means that Microsoft’s developers were unable to design a new Find/Replace feature that was good enough to replace the old one in all possible scenarios.
If that’s not an admission of their inability to truly innovate, I don’t know what is.
My view is that the very idea of using a Preview-like sidebar was misguided, because the sidebar-based approach is appropriate for reading/browsing tools, but not for writing tools, primarily because of selection and scope issues. But if Microsoft truly believed that this approach was valid and could work, then at the very least they should have implemented it properly with the correct and expected selection highlighting colour changes, and with the required options to limit the scope of the Find/Replace operations, so that this approach could really replace the old one in all cases and perform appropriately in all situations.
We are far from this, because such rigour, consistency and reliable usability is beyond Microsoft’s capabilities.
I am of course not saying that the old Find/Replace feature was ideal. (It certainly was not, and it did need work.) But the new feature really does not make things any better. It creates more UI confusion, introduces new bugs, and just adds to the general feeling that Word is not a reliable tool suitable for real work in the real world with real documents.
December 27th, 2010 at Dec 27, 10 | 4:36 pm
[…] Word 2011: Working with the new Find/Replace feature >> Betalogue “Microsoft’s failure to use the contrast between foreground selection colour and background selection colour in the context of the new Find/Replace feature really is a major annoyance, because you can never be quite sure what the focus on, especially if you need to switch between several different documents in your work. (When something is selected in a Word document and you switch to another Word document, the selection highlighting disappears altogether. Microsoft apparently refuses to admit the very existence and usefulness of background selection highlighting.)” Fascinating, in-depth analysis of Word 2011 for Mac’s find/replace feature (or possibly bug). Mac users are <em>extremely</em> picky about user interface design. […]