Word 2011: Interface for adjusting space before and after paragraphs
Posted by Pierre Igot in: MicrosoftNovember 8th, 2010 • 6:50 pm
If, like me, you are a word processor user who likes to compose “smart” documents and use the proper text formatting options instead of ugly workarounds like double returns and multiple tabs (we are admittedly a small minority, but we do exist), I am sure that you will be delighted to hear that, in the name of progress, Microsoft has now made paragraph spacing options in Word 2011 as difficult to access and use as they are in PowerPoint.
See, with the introduction of the Ribbon, Microsoft has decided to eliminate the Formatting Palette altogether. But instead of migrating all the controls that used to be in the Formatting Palette to the Ribbon, Microsoft has only kept a few of them, and, for some unfathomable reason, has decided that Word users need easy access to line spacing options much more than they need access to paragraph spacing options.
So in the Ribbon in Word 2011, the only relevant paragraph formatting control that you get is this:
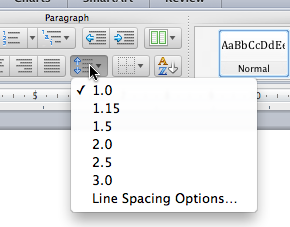
Yes, that is a menu for line spacing options. And yes, in order to access paragraph spacing options, you have to select the “” menu item, which takes you to… the “Indents & Spacing” tab of the “Paragraph” dialog box, where the focus is, by default, on the first input field for indentation:
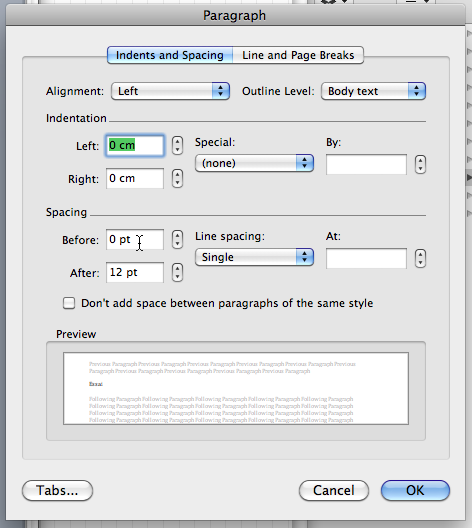
This is a modal dialog box with no option to preview your changes in the actual document you are editing. Instead, you have to make do with the tiny “Preview” box at the bottom of the dialog box, where text is of course illegible and you only get a very approximate sense of what the formatting will actually look like.
So yes, basically, Microsoft has taken us many years back and forces us to revert to a modal approach that you’d think had been banished from modern word processors once and for all. But then, the more I examine Word 2011 closely, the more I can confirm my initial impression that, once again, nothing has been substantially improved, that the user interface still is an amateurish hodgepodge of approaches cobbled together with no effort to actually improve the user experience.
I personally can no longer live with such a modal approach for accessing paragraph formatting options, and I certainly am not willing to give up on doing things properly myself just because Microsoft’s engineers have decided that they cannot make changes to their software without making life more difficult for the likes of me. Even if Microsoft itself does not care about “proper” document design and appropriate use of “smart” document formatting options, I will still do my best to use them until they are removed from the software altogether (which I wouldn’t put past Microsoft at this point in time).
Thankfully, Word 2011 also marks the return of Visual Basic macros and thankfully, my old macros for easier access to paragraph spacing options (which I created way back in the days when Word didn’t even have a Formatting Palette) still work. So I thought I’d share them with Betalogue readers.
First of all, I should note that the user interface for the Visual Basic Editor is as atrocious as ever. Visual Basic might be back, but it’s with zero improvements. In fact, some things appear to have been lost for good. For example, now, in order to access the Visual Basic Help, you have to go on-line in your browser. And let me tell you, that on-line interface itself is quite a work of art. They can’t even do collapsible lists right, so be prepared to do a lot of scrolling if you are looking for something. And forget about a search tool. That’s apparently beyond the capabilities of that poor company with limited resources that sells Microsoft Office 2011 for Mac OS X.
Anyway, here’s the set of macros that I copied from my old copy of Word 2004 and pasted in Visual Basic Editor in Word 2011:
Sub setSpaceAfterTo(mySpace)
With Selection.ParagraphFormat
.SpaceAfter = mySpace
End With
StatusBar = "Space After: " & mySpace & " pt."
End Sub
Sub setSpaceBeforeTo(mySpace)
With Selection.ParagraphFormat
.SpaceBefore = mySpace
End With
StatusBar = "Space Before: " & mySpace & " pt."
End Sub
Sub increaseSpaceAfter()
With Selection.ParagraphFormat
mySpace = .SpaceAfter
mySpace = (mySpace + 6)
.SpaceAfter = mySpace
End With
StatusBar = "Space After: " & mySpace & " pt."
End Sub
Sub increaseSpaceBefore()
With Selection.ParagraphFormat
mySpace = .SpaceBefore
mySpace = (mySpace + 6)
.SpaceBefore = mySpace
End With
StatusBar = "Space Before: " & mySpace & " pt."
End Sub
Sub decreaseSpaceAfter()
With Selection.ParagraphFormat
mySpace = .SpaceAfter
mySpace = (mySpace - 6)
If mySpace < 0 Then mySpace = 0
.SpaceAfter = mySpace
End With
StatusBar = "Space After: " & mySpace & " pt."
End Sub
Sub decreaseSpaceBefore()
With Selection.ParagraphFormat
mySpace = .SpaceBefore
mySpace = (mySpace - 6)
If mySpace < 0 Then mySpace = 0
.SpaceBefore = mySpace
End With
StatusBar = "Space Before: " & mySpace & " pt."
End Sub
Sub setSpaceAfterTo0()
setSpaceAfterTo (0)
End Sub
Sub setSpaceAfterTo12()
setSpaceAfterTo (12)
End Sub
Sub setSpaceBeforeTo0()
setSpaceBeforeTo (0)
End Sub
Sub setSpaceBeforeTo12()
setSpaceBeforeTo (12)
End Sub
As you can see, in order to minimize repetition, I have created subroutines called by other subroutines. So the setSpaceAfterTo12() macro, for example, calls the setSpaceAfterTo() routine with the value "12," which will get Word to change the paragraph spacing for the current paragraph to 12 points after. Ditto for the other three macros at the bottom.
I also have macros for increasing and decreasing space after and space before by 6-point increments. That should be enough to handle most situations. For more precise fine-tuning, I guess I will use the modal dialog box.
Finally, one has to make these macros usable by inserting them somewhere in the Word 2011 interface. More fun ensues. Like the Visual Basic Editor interface, the interface for customizing the Word 2011 interface is as atrocious as ever. Just to give you an idea of its level of polish, here's what the control for changing the icon for a toolbar button looks like:
![]()
As always, Microsoft shines in the attention-to-detail department. (I don't need to remind Word users here that this control is pretty useless, since it only gives you access to a short menu of ugly stock icons with no option to create your own custom icons. That functionality was removed many years ago and obviously will never be back.)
Here's what I ended up creating for myself in Word 2011:
![]()
It's not pretty, but I don't have much choice here. It's a toolbar I called "Paragraph Spacing" with buttons for the various macros listed above. I use simple text labels that are fairly easy to interpret: the number is the amount of space involved in points, the letter stands either for "after" or for "before" and the plus/minus sign indicates an increase or a decrease.
If you are willing to spend time in Word 2011's horrendous interface for customizing your work environment, you can explore other options, such as adding the macros to a menu and creating menu shortcuts for them, and so on.
You can also try to add buttons to the "docked" toolbars in the document window, but remember to undock them first, and dock them back when you are done. Otherwise you won't be able to customize them. (The Ribbon itself is not customizable.)
So there we are. After all these years, we are back to a modal-only user interface for paragraph spacing options, unless you are willing to become a developer yourself or at the very least waste lots of time trying to work your way through Microsoft's atrocious user interface for customizing your work environment, which is the only way to implement non-modal access to paragraph spacing options.
Thanks as always, Microsoft.
UPDATE: It turns out that there is a way to add access to paragraph spacing options. While toolbars and menus are customized throught "," and keyboard shortcuts are customized through "," it so happens that the Ribbon can be customized through… "Word › Preferences…," in the "Ribbon" section of the preferences dialog box.
If you check the "Paragraph Indents & Spacing" option under "Home" in that preference tab, you'll get additional controls in the Ribbon that include the paragraph spacing options that used to be part of the Formatting Palette.
I suppose I should have explored the prefs further before ranting about the lousy new default user interface in Word 2011, but at the same time, it does not help that customization options are accessed through several different commands in several different menus.
In any case, you might still want to be able to create your own toolbar or your own menu commands for this, since the Ribbon is yet another unwieldy UI beast that takes up way too much room.
Thanks to reader John L. for the tip.