iVacation Chronicles, Pt. 2: Photos
Posted by Pierre Igot in: iPadSeptember 1st, 2010 • 3:31 pm
When we go on vacation, we both bring our own digital camera with us. Mine is an old Nikon Coolpix 5000, while my wife’s unit is a brand-new Canon PowerShot SD1300 IS.
We also want to bring along some albums of our photos from the past couple of years to show to our family and friends.
The iPad is a great device for bringing albums of digital pictures and sharing them with other people. Its screen is big enough that you can have several people sitting around it and looking at the pictures. (The iPad also supports a variety of AV cables to connect to TVs.)
As for digital pictures taken while on vacation, the iPad can act as a storage device on which you can import pictures from your digital camera. For this, however, you need to purchase the iPad Camera Connection Kit separately. It is an extra expense, but is worth it if you want to import pictures from your camera while on the road, in order to look at them, show them to other people, etc.
My wife’s camera has an 8 GB SD memory card which holds thousands of pictures in high-quality resolution, but my own camera only has an 500 MB Compact Flash card. So it was particularly important for me to be able to import my pictures and delete them from my card.
The iPad and the iPad Camera Connection Kit provide a good solution for this. The iPad Camera Connection Kit consists of two items: an SD card reader that you can use to plug an SD card directly into the iPad’s connector, and a iPad-to-USB adapter that you can use to plug the USB cable from your camera into the iPad’s connector.
In my case, the mini-USB port on the Coolpix 5000 no longer works, so I have to take my Compact Flash card out of the camera and use a separate card reader to retrieve its contents. This works with the iPad-to-USB adapter as well. I was able to use my old USB card reader to connect my Compact Flash card to the iPad, and the importing process worked as well as it did with my wife’s brand new camera. Everything was slower, but that was probably due to the age of both the Compact Flash card and the USB reader, which are probably not up to the latest performance standards.
As soon as you connect a camera or a card to the iPad using the iPad Camera Connection Kit, the iPad launches the Photos app and shows you the pictures available for import. You can then opt to import all pictures or select the ones you want to import. Once the importing process is complete, you are given the option to either delete the pictures on the camera/card or leave them.
It should be noted that the pictures are not converted during the importing process. They are transferred in their original format/resolution, even if it exceeds the requirements of the iPad’s screen itself. This is of course important if you want to use the iPad as temporary storage before importing the pictures on your desktop or laptop computer.
Once you get home, when you plug your iPad into your computer, after the syncing and backup processes are done, the iPad appears as a source in iPhoto and you can import all the photos that were imported on the iPad in iPhoto on your computer, as you would from a digital camera.
The iPad is also capable of importing and playing movie clips. My wife’s Canon PowerShot SD1300 shoots video that it records in AVI format, and the iPad can both import the clips and then play them back on the screen in the Photos app. (They do not show up in the Videos app. They are only available within the Photos app.)
With newer cameras, the iPad correctly shows pictures taken in landscape or portrait orientation with the correct orientation whatever the iPad’s screen orientation is. But with older cameras, including my Coolpix 5000 and my mother’s old Panasonic unit, the Photos app seems unable to detect the correct orientation and shows portrait-oriented pictures in landscape mode, which is slightly annoying.
What makes things even more annoying is that the only way to fix this is to rotate each picture manually in the Photos app. And the button for doing this only gives you one option, which is to rotate counterclockwise. I found that, in most cases, this was the wrong option and a button to rotate clockwise would have been much more convenient. Unfortunately, with the iPad, there is no Alt or Option key to press to change the orientation of the rotation. So in order to rotate clockwise, you have to tap the “Rotate” button three times in a row.
In addition, the button right next to the “Rotate” button, which is used for sharing pictures, looks too much like a button for rotating too, with its curved arrow, and on more than one occasion, I tapped that “Share” button when I meant to tap the “Rotate” button:
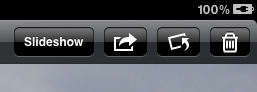
The problem with the orientation of pictures is probably beyond Apple’s control, however. It looks to me like the orientation of the picture is not part of the metadata included by the camera in the picture file itself on older cameras. The iPad cannot “guess” the orientation of the picture if the information is not stored in the picture file’s metadata.
Apple could make rotating a picture clockwise easier in the Photos app, however. And some kind of simple batch processing for multiple pictures would be welcome too.
When it comes to sharing pictures while on the road, you can use the “Share” button mentioned above in the Photos app on the iPad. When you click on the button while viewing a single picture, the Photos app offers to share that particular photo. When you click on the button while viewing an album or your entire library of pictures, the Photos app lets you select the pictures you want to share. (Strangely, you can also use that same “Share” button to delete a batch of pictures. I am not sure that deleting qualifies as a form of “sharing,” but that’s the way it is.)
Unlike the sharing feature in iPhoto, however, the “Share” button in the iPad’s Photos app does not give you any options for adjusting the size of the picture(s) before e-mailing them. This is unfortunate, because it means that you cannot share pictures with people stuck with a low-bandwidth Internet connection without clogging their connection with high-resolution, bandwidth-intensive pictures. So be aware of this when you share your pictures by e-mail from the iPad.
I also don’t see any option to create albums on the fly on the iPad itself. The pictures that you last imported from a camera or card reader show up in a temporary album called “Last Imported,” but after that, all pictures are lumped together in an album called “All Imported,” and you’ll have to wait until you get back home and import your pictures in iPhoto to organize them into albums. (The iPad’s Photos app also lets you view your pictures as “Events,” which works like the same function in iPhoto and helps when you have a large number of imported pictures.)
There is also no way to view any of the file information for pictures in the Photos app: file size, date created, other EXIF metadata, etc.
Transferring albums of pictures from iPhoto to the iPad for viewing and sharing on the iPad is straightforward. It is all done in iTunes under the “Photos” tab for the iPad.
Finally, I should note that, as soon as I got back home and plugged my iPad back into my computer, iTunes proceeded to do a complete backup of my iPad, which took quite a while, because it included all the digital pictures that we had imported on the iPad during the trip. I thought it was a bit of a waste of time and space, but then, when the iOS 3.2.2 update caused a complete failure of my iPad this morning and I had to restore it (a process which destroys all the data saved on it), I sure was glad that I had such a backup and was able to restore most of my iPad’s data, including the imported pictures.
Still, if you are concerned about space issues, you should know that the iPad backups are stored in your home folder, at:
~/Library/Application Support/MobileSync/Backup
The backups are created using proprietary file formats (.mdinfo and .mddata files), but iTunes can use them to restore most of the data on your iPad after it has been erased. If you are sure that you no longer need these backups, I suppose you can erase them from the location above to free up some space in your home folder.