Word 2008: How to assign command-G to ‘Find Next’
Posted by Pierre Igot in: MicrosoftMay 20th, 2008 • 11:21 am
Word 2008 is so bad that it is driving me positively nuts. Yet I have no choice but to use it sometimes, and in such situations I need to try and reduce the mental pain as much as possible.
Inevitably, this process involves customizing Word, not to make it do things your way, but simply to make it do things the normal way, i.e. the way that every other Mac OS X application does it, which of course Word is incapable of doing on its own.
Case in point: a keyboard shortcut for the “” command. The standard behaviour in word processors and text editors for the Mac is the following.
First, you bring up the “Find/Replace” dialog box by pressing command-F. You enter your search request in the appropriate field and you start your search.
Then you need to exit the “Find/Replace” dialog box to do some editing around a found occurrence. But then you need to continue to search for other occurrences of the same search string.
Rather than bringing up the “Find/Replace” dialog box again, normally you can just hit command-G to find the next occurrence of the current search string.
Not in Word 2008, though. In Word 2008, as in previous versions of Word, the command-G shortcut is assigned to the “” command, which is marginally useful sometimes when browsing a large document, but is of course not used nearly as often as “” is:
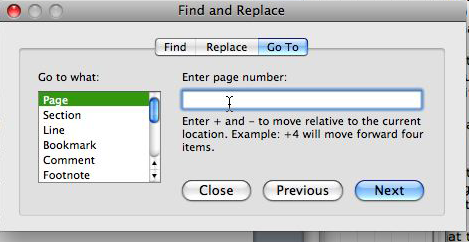
Microsoft has decided that command-G shortcut should be assigned to “,” and they won’t ever change their minds. So you have to customize Word just to make it behave the normal way, i.e. use command-G as a shortcut for “.”
“Easy,” you say. “Just go to the ‘Customize Keyboard’ dialog box, find the ‘’ command and assign command-G to it.” Right.
First of all, good luck finding “” in the list of commands in the “Customize Keyboard” dialog box. Due to Microsoft’s completely nonsensical way of naming Word’s internal commands, the “” command is actually listed as “EditFind,” but the “” command is not listed as “EditFindNext”:
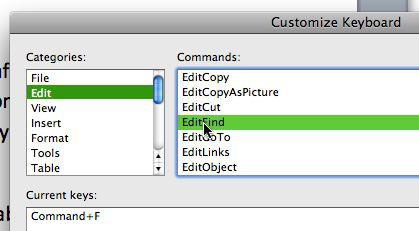
That would be too easy. Instead, it is listed as… “RepeatFind”:
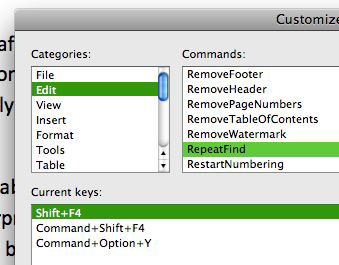
Obvious, isn’t it?
Now let’s look at the current keyboard shortcuts assigned to “RepeatFind” by default: Shift-F4, command-shift-F4, and command-option-Y. Mmm, I wonder why there are three different shortcuts here by default. Could it be that Microsoft is trying to compensate for the fact that none of these shortcuts is the expected one, i.e. command-G?
Well, they could assign a dozen different shortcuts to the command, and it still wouldn’t make it right. The expected shortcut is command-G, and that’s all there is to it. Only Microsoft is stupid enough to persist in refusing to use the standard shortcut here.
So now all you have to do is add the command-G shortcut to the list, right? When you try to assign command-G to the “RepeatFind” command, Word will warn you that the shortcut in question is already assigned to the “” command:
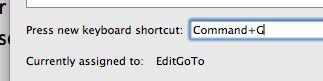
But as soon as you assign it to “RepeatFind” instead, it will no longer be assigned to “EditGoTo,” right?
Wrong! Even after you’ve assigned command-G to “RepeatFind,” if you return to your normal Word environment and type command-G, you will still get… the “Go To” dialog box.
And if you look at the “” menu where the “” and “” commands are, you’ll see that command-G is still listed as the shortcut for “”
In addition, if you customize the menu via “” (in the “” menu) by adding the “” command (in that customization interface, it is called “” and not “RepeatFind”), and then look at the “” menu, you will see this:
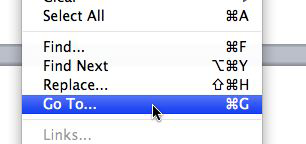
That, even though the command-G shortcut is clearly listed as one of the shortcuts assigned to “RepeatFind,” a.k.a. “Find Next”:
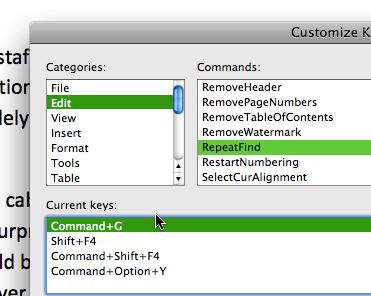
Fun, eh?
So what’s going on exactly here? You think that maybe the keyboard shortcut change has not “taken,” so you quit and relaunch Word, just in case. No dice. command-G still brings up the “Go To” dialog box. Grrr.
So now you take your investigation to the next level and check what keyboard shortcuts are listed under “EditGoTo” in the “Customize Keyboard” dialog:
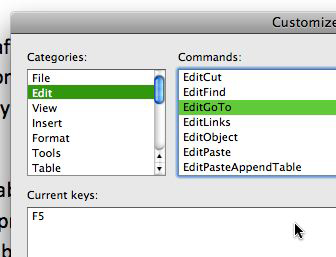
What? command-G is not there! The only shortcut listed is F5! And yet when you hit command-G in the Word environment, it definitely brings up the “Go To” dialog. And the command-G shortcut is listed next to the “” menu item in the “” menu! And Word definitely warns you about command-G being the current shortcut for “EditGoTo” when you try to add it to the shortcuts for “RepeatFind.” How is this possible?
Ah, but Microsoft wouldn’t be Microsoft if they hadn’t made things even more complicated… See, what they don’t tell you is that there are two ways to assign shortcuts in Word for Mac. One is the through the “Customize Keyboard” dialog box. The other one is through the… “Customize Toolbars and Menus” dialog box.
Go to the “Customize Toolbars and Menus” dialog box and right-click on the “” command in the “” menu (the one for customization purposes, not the real one):
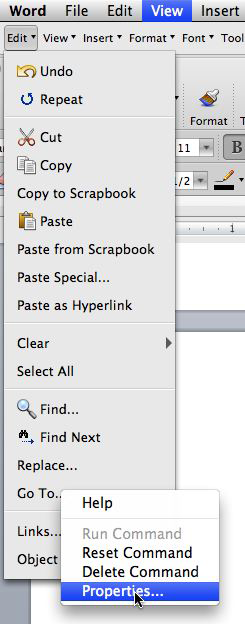
This will bring up another dialog box for the “properties” of this particular menu command:
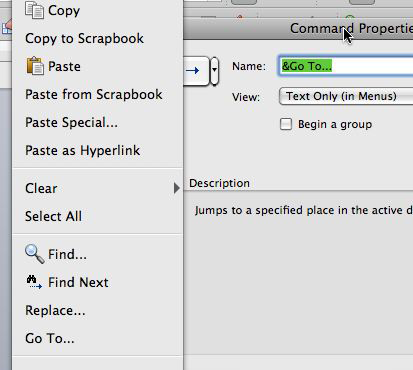
(If you are wondering, yes, this is the default position for the properties dialog box: right underneath the floating “” menu. Nice touch.)
Notice anything in that last screen shot? Look carefully. There is one small detail that makes all the difference in the world. And that detail is… the “&” symbol in the “Go To” name for the command.
What do you think this “&” means? Well, it’s Microsoft’s shorthand for “Screw those Mac users, we are going to use some Windows-like keyboard shortcuts here and too bad if it does not mean anything to anyone in the Mac environment.”
See, in the Windows world they have this convention where one of the letters in the command’s name is used as the shortcut for the command, with the alt key. This letter is usually underlined in the menu label itself. This convention does not exist in the Mac world at all, but instead of eliminating it altogether, Microsoft’s engineers decided that it would be a good idea to introduce it as a separate method to assign keyboard shortcuts in the Mac environment, albeit in a way that interferes with the normal way of assigning shortcuts, i.e. through the “Customize Keyboard” dialog box.
What this means, in a nutshell, is that putting “&” before the “G” in the “Go To” command name in the properties dialog box is the equivalent of assigning… the command-G shortcut to the command.
And of course, in order to make sure that the annoyance level reaches maximum impact for Mac users, Microsoft’s engineers have decided to make shortcuts defined this way supersede the shortcuts defined via the “Customize Keyboard” dialog box. In other words, even if you assign the command-G shortcut to another command in the the “Customize Keyboard” dialog box, the command-G shortcut assigned using the “&” method will take precedence.
In order to get rid of it, the only solution is to delete the “&” itself in the properties dialog for the menu command in the “Customize Toolbars and Menus” dialog. Simple enough once you know it… but this Word “feature” probably would win handily in a “least discoverable feature” competition for Microsoft Word on the Mac.
Once you delete the “&,” as if by magic, everything changes:
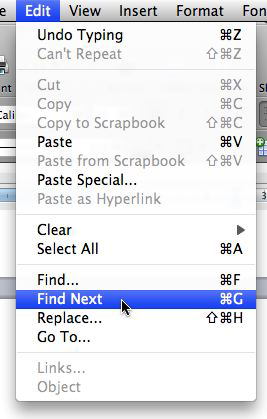
“Find Next” now has the correct command-G shortcut and it actually works as a shortcut for the command.
You’ll also note that “” no longer has any shortcut listed next to it in the “” menu, even though the F5 shortcut is still assigned to it in the “Customize Keyboard” dialog.
Obviously, Microsoft simply cannot be bothered to display function-key-based keyboard shortcuts. That would be too easy. That would be too Mac-like. Microsoft don’t do easy. They don’t do “Mac-like.” They do “as little Mac-likeness as we can get away with.” And obviously they can get away with a lot in today’s software market. Otherwise they would be out of business altogether, with such poor products.
So after all this I have finally managed to make Word behave normally when it comes to the shortcut for the “” command. The fun aspect of it is that I will probably have to go through all of it again by the time Word 2012 comes out, because they will probably have found yet another way to screw us and force us to reconfigure everything. (I already had to go through all this a few years ago, with the previous version of Word.) At least by having written a blog post about it I will have some trace of what I did the previous time that I can refer to, and maybe it will be slightly less painful.
May 20th, 2008 at May 20, 08 | 1:36 pm
I think the fact that I don’t have to use Word ‘enables’ me to se a humorous side in this… nd the fact that I never noticed this flaw suggests that my Word usage history is pretty irrelevant.
May 20th, 2008 at May 20, 08 | 11:12 pm
Is there a way to get the functionality of “Use Selection for Find” (command-E) in Word? I spent a (whole) minute or two looking through the list of available commands, but gave up figuring it didn’t exist, or the name of the command was too stupid to recognize…
May 21st, 2008 at May 21, 08 | 1:21 am
[…] While writing my thesis, I would be trying to find a particular phrase I had written, but had to jump through many windows to be able to repeatedly search for that phrase. cmd-F finds it once, but to find it again, you have to click “Find again” in the find window. In any other application on the Mac, you could hit cmd-G and go straight to the next one. Microsoft decided that cmd-G should be “Go to…” I don’t believe I have ever used “Go to…” I know I certainly did not want to when cmd-G wouldn’t “Find next…” However, there is a fix (via): There is one small detail that makes all the difference in the world. And that detail is… the “&” symbol in the “Go To” name for the command. What do you think this “&” means? Well, it’s Microsoft’s shorthand for “Screw those Mac users, we are going to use some Windows-like keyboard shortcuts here and too bad if it does not mean anything to anyone in the Mac environment.” ↵ […]
May 21st, 2008 at May 21, 08 | 4:13 am
[…] Betalogue » Blog Archive » Word 2008: How to assign command-G to ‘Find Next’: Microsoft has decided that command-G shortcut should be assigned to “Go To…,” and they won’t ever change their minds. So you have to customize Word just to make it behave the normal way, i.e. use command-G as a shortcut for “Find Next.” […]
May 21st, 2008 at May 21, 08 | 7:24 am
[…] A blog post at Betalogue details the painful process of re-mapping keyboard shortcuts in the 2008 Macintosh version of Word. […]
May 21st, 2008 at May 21, 08 | 8:43 am
Evan: Not that I am aware of. It could be hidden another nonsensical command name, but I highly doubt it. It’s the kind of thing that probably requires a macro/script.
May 21st, 2008 at May 21, 08 | 10:18 am
I have managed to avoid upgrading Word for seven years now. I had planned to upgrade to 2008, but the lack of macro support scared me off (I’m also a translator, and I’m not sure I would remain sane if I could not use a macro to change a document’s language). But, FYI, this same problem also exists in Word:X (and, presumably, Word 2004). Your solution still worked. Thanks!
I can’t believe I have never stumbled upon this blog before. I’m also a translator (in Montreal). I look forward to reading Betalogue on a regular basis.
May 21st, 2008 at May 21, 08 | 10:37 am
The Japanese version of Word 2004 does not include the “&” character but specifically assigns the Commad+G shortcut to the “Go To” command. Removing it from there and reassining it to “Find Next” does the trick.
May 21st, 2008 at May 21, 08 | 10:46 am
I’m guessing you tried to alter the shortcut via the System Preferences > Keyboard > Keyboard shortcuts before meddling in Word?
Adding shortcuts to the additional applications list usually works quite nicely, provided you use the correct menu name and an ellipsis (…) where required instead of dot dot dot (…). Also reopening the application, or restarting in the case of Finder shortcuts usually makes them stick.
It may be easier than doing all this nonsense in Word.
May 21st, 2008 at May 21, 08 | 11:03 am
Jean-Christophe: Interesting :). Never mind the fact that, in Mac OS X, there is no need for language-specific versions in the first place…
Drew: You’ve got to be kidding :). Given Microsoft’s history of consistently refusing to support core Mac technologies and using their own instead, I don’t even dare try and make things even more complicated by using Mac OS X’s System Prefs for Word menu shortcuts!…
Oh, alright, I just tried, just for fun. I quit Word, assigned command-G to “Save As…” (like I said, just for fun, and since Microsoft also refuses to assign the standard command-shift-S to that command) and relaunched Word. The command-G shortcut does appear next to the “Save As…” menu item, but Word does not seem to pay any attention. command-G still works as the shortcut for “Find Next.” So there you go. Happy now? :-)
(For what it’s worth, keyboard shortcuts assigned via System Prefs do seem to work for scripts in Word’s AppleScript menu, as indicated previously in this post. Which is a good thing, since Word 2008 provides no built-in facility to assign shortcuts to those scripts.)
May 21st, 2008 at May 21, 08 | 11:14 am
Thanks for trying the System Preferences route, it’s useful to know what works. I wasn’t sure if it was something only Cocoa apps did or if it was supported in ‘made of string & glue & fairy dust’ apps like Office.
I have been avoiding Word as much as possible lately :)
May 21st, 2008 at May 21, 08 | 11:41 am
For someone so frustrated with Word, wouldn’t your time be better spent migrating to Pages or OpenOffice?
May 21st, 2008 at May 21, 08 | 12:49 pm
[…] Betalogue » Blog Archive » Word 2008: How to assign command-G to ‘Find Next’: So after all this I have finally managed to make Word behave normally when it comes to the shortcut for the “Find Next” command. […]
May 21st, 2008 at May 21, 08 | 2:25 pm
davraamides: Please refer to previous posts on this blog and to the first paragraph of this post, which clearly states: “I have no choice but to use [Word] sometimes.” I already use Pages as often as I can. But neither Pages nor other alternatives offer 100% transparent Word document editing.
Drew: You’re welcome :). It’s hard to figure out exactly which applications the System Prefs’ Keyboard Shortcuts works reliably with. It’s basically a matter of experimentation. As the example with Word shows, even within the same application it can work in some contexts (Word’s AppleScript menu) and not in others (Word’s other menus). Heck, even within Apple’s own applications, such as the Finder, it does not work 100% reliably for all menu items.
May 21st, 2008 at May 21, 08 | 4:24 pm
[…] couldn’t put it better than Pierre Igot has. Microsoft’s lack of attention to detail with user interface design is so thorough it’s […]
May 21st, 2008 at May 21, 08 | 7:34 pm
[…] Betalogue » Word 2008: How to assign command-G to ‘Find Next’ Wow. That’s 1500 words about how painful keyboard shortcut reassignment is in Microsoft’s latest version of Word. That’s a product manager’s worst dream. (tags: productmanagement microsoft schadenfreude humor) […]
May 22nd, 2008 at May 22, 08 | 12:31 am
[…] Betalogue » Blog Archive » Word 2008: How to assign command-G to ‘Find Next’ So you have to customize Word just to make it behave the normal way, i.e. use command-G as a shortcut for “Find Next.” (tags: word) […]
May 22nd, 2008 at May 22, 08 | 1:34 am
[…] unfortunately. It is possible to re-assign shortcuts to different commands. As blogger Pierre Igot found out, it is surprisingly and ridiculously difficult to […]
May 22nd, 2008 at May 22, 08 | 2:19 pm
Um, I tested this. Word 2008 12.0.1, running OS 10.4.11 on PPC.
When I assigned Cmd-G to Repeat Find, it worked immediately. I didn’t have to Remove any shortcuts from EditGoTo, I didn’t have to mess with the properties in the toolbar icon, and cmd-G promptly vanished from the menu as a shortcut for Edit Go To. It was that simple.
May 22nd, 2008 at May 22, 08 | 2:31 pm
Daiya: Based on the feedback I have received for this post, I certainly don’t seem to be the only one for whom the above contortions are required. I don’t know why you didn’t encounter any problems. I am certainly not making things up just for the fun of it.
Do you have a “&” in the menu label for the “Go To…” command (when checking the properties of the menu item in “Customize Toolbars and Menus”)? If you don’t, then I cannot explain why you don’t have one and I have one. I certainly didn’t put it there myself!
And if you put an “&” there before the “G” in “Go To…,” can you reproduce the problem?
May 22nd, 2008 at May 22, 08 | 2:54 pm
Yep, I have the & there. But it isn’t causing any problems with the key assignment.
A friend who tested on a MacBook Pro with 12.1 also sees the & but had no problem re-assigning cmd-G without jumping through any of the hoops you detail at such great length. Although I believe they did have to relaunch Word to get the menu to not-show Cmd-G, which was not the case for me.
I wonder if there might be a problem with your Normal template, where keyboard shortcuts are supposed to be saved? Are you successfully able to assign other keyboard shortcuts without Removing them from the old command?
May 22nd, 2008 at May 22, 08 | 3:17 pm
Yes, I am successfully able to assign other keyboard shortcuts without removing them. But if a shortcut is assigned to a command using the “&” method (for example, &Open means command-O is assigned to File > Open, &Find means command-F is assigned to Find, etc.) then I encounter the situation described above, where the only way to successfully assign the shortcut to another command is to remove the “&.”
If there is something wrong with my Normal template, then it is clearly Microsoft’s own fault, since Office 2008 hosed my existing Normal template and I was forced to start again from scratch. I have changed a few settings since then, of course, but nothing out of the ordinary (although who knows what that means with Microsoft).
There might be other factors involved here, but clearly, based on the feedback received, these other factors must be rather common, even though they don’t seem to apply to you or your friend. All I can say is that, on my machine, with the English version of Microsoft Office 2008 (version 12.1) and Mac OS X 10.5.2, the shortcuts defined with the “&” method appear to supersede other shortcuts and cannot be removed without manually editing out the “&” in the menu label for the command in question.
Maybe it’s only an issue in Mac OS X 10.5.x. This would enable Microsoft to blame Apple for it and not do anything about it, as per usual.
May 22nd, 2008 at May 22, 08 | 3:46 pm
If other shortcuts behave, then it’s unlikely there is anything wrong with your Normal template.
The MacBook Pro had no problems with this running 10.5.0, but it might be a 10.5.2 issue….
Are you sure the feedback you’ve gotten is thanking you specifically for resolving the particular issue of why Cmd-G refuses to be re-assigned, and not just for the basic act of explaining how to re-assign keyboard shortcuts in MS Word, and where the Find Next command is? But most of your readers are probably on 10.5.2 anyhow.
May 22nd, 2008 at May 22, 08 | 4:04 pm
Daiya: I guess we would have to ask all those readers whether they can reproduce all the steps (including the “&” shortcuts superseding other shortcuts) on their machines. However, I do have a day job and I don’t get paid for figuring out of the root causes or exact patterns of manifestation of Microsoft Word 2008’s problems in real world environments. I’ve described in full detail what happens on my machine. I would find it hard to believe that I am the only one in the world experiencing this, but I don’t have the resources to analyse the relative prevalence of the problem. I thank you for sharing your own experience. If others want to share theirs, they can do so in the comments. That’s about all I can say about this.
May 22nd, 2008 at May 22, 08 | 5:16 pm
[…] to customize Mac Word Hilarious rant about how difficult it is to assign a keyboard command to Find Next in Mac Word. Of course our own […]
May 23rd, 2008 at May 23, 08 | 4:22 am
I went in to Customize Keyboard and added Option-G to be Repeat Find. It says on that screen that the customizations are saved in “normal.dotm”, which is what is read every time Word starts. It’s the default template.
I don’t think that blog author exited Word after making the change and that is why it did not work for him.
I did and restarted Word, then did a Find with Option-F and then I did Option-G and it did repeat the Find and take me to the next occurrence of the search word.
Steve
May 23rd, 2008 at May 23, 08 | 8:05 am
demenas: You are correct. Quitting and relaunching Word does seem to make the keyboard shortcut reassignment work, without requiring the “&” to be erased. Daiya said that it “worked immediately,” though. It certainly does not work immediately on my machine. Quitting and relaunching Word is required—and of course there is absolutely nothing in the Word interface that identifies this requirement.
May 23rd, 2008 at May 23, 08 | 11:48 pm
[…] Betalogue » Blog Archive » Word 2008: How to assign command-G to ‘Find Next’: […]
August 8th, 2011 at Aug 08, 11 | 3:40 pm
[…] if, instead of using the dialog box, you use the “Find Next” command, which is something that I do all the time, then, after the first found occurrence, you […]