Mac OS X’s Finder: Edit commands don’t work properly when editing file names in list view
Posted by Pierre Igot in: MacintoshOctober 5th, 2006 • 10:06 am
The number of bugs that specifically affect the list view (“View as List” view mode) in Mac OS X’s Finder is simply astounding. I have reported on several of them over the years, and most of them are still there in Mac OS X today, as of version 10.4.8.
Here is another rather obvious one.
Normally, when you make a file/folder name editable in a Finder window, you can edit the file/folder name just like any other text field in any Mac OS X application. This means that you normally can use the basic “” menu commands (“Cut,” “Copy,” “Paste,” etc.).
Here is what the “” menu looks like, for example, when you have an editable file name in column view mode:
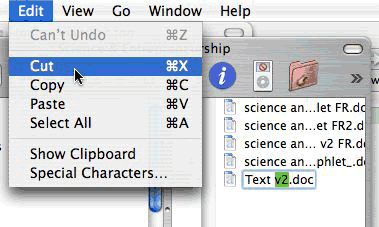
And here is what the “” menu looks like when you have an editable file name in icon view mode:
![]()
No problems here. The “” menu has the expected commands available, and they also work as expected, i.e. you can select text in the editable name field and cut/copy/paste it.
Not so with the list view, unfortunately. Here’s what the “” menu looks like when you have an editable file name in list view mode
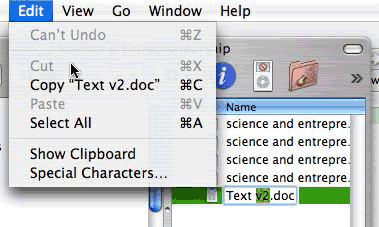
Here, even when only a word of text in the editable file name field is selected, the “Edit” menu still has a “” command that reads, “,” indicating that the Finder is totally unaware that the current selection is no longer the entire file as a whole, but a single word of text inside the editable file name field.
Yet, if you try to use the “” command to copy the selected text, it does actually work as expected, i.e. Mac OS X does indeed just copy the selected word to the Clipboard. So this particular problem is mostly “cosmetic.” The “” command does work as expected; it just doesn’t read right in the “” menu.
Far more problematic is the fact that the “” command is completely disabled and that you cannot use it at all. The keyboard shortcut command-X does nothing.
Strangely, the “” command also appears to be disabled in the menu, but the keyboard shortcut command-V does work as expected.
It should also be noted that, in list view, you cannot use the Esc keyboard shortcut to exit the editable name mode without saving your changes. Whereas in column view, when you make changes to a file/folder name and then press the Esc key, the Finder exits the editable name mode without keeping the changes you just made (meaning that the Esc shortcut effectively works as a “Cancel” command, which it should), in list view, when you press the Esc key, the Finder exists the editable name mode but keeps the changes you’ve just made.
It is totally inconsistent (why should the behaviour be so different between the two view modes?) and it doesn’t make any sense. But that has been the way from the very beginning with the list view mode in Mac OS X. It really looks as if no one at Apple ever uses the list view mode. They certainly don’t ever seem to encounter the bugs that I encounter in that mode on a daily basis, and don’t seem to be interested in fixing any of these bugs.
I have no idea why the list view mode in Mac OS X’s Finder is treated so poorly by Apple’s engineers. It is, after all, a view mode that has very legitimate uses: you cannot sort files in any order other than the alphabetical order when you are in column view mode. There are many situations in real-world computing where you need to sort your files in another order: by date, by size, by kind, etc. And of course the list view mode also usually lets you see a far greater portion of the file/folder names, which is sometimes vital to identify a particular file.
Yet, after all these years, it still seems that Apple’s engineers want to punish us old-time Mac users for persisting in wanting to use this list view mode, even though these uses are perfectly legitimate. Why, Apple, why? What did we do to you to deserve this?