Editing graphics in Word documents: Maddening
Posted by Pierre Igot in: MicrosoftJanuary 21st, 2010 • 2:05 pm
Most of the time, when I have to work on a Word document sent to me by a client, I open it in Apple’s Pages, save it as a Pages document, work on it, and, in the end, I export the Pages document back in Word format and send that to my client (after checking it in Word itself and making minor adjustments if necessary).
Every once in a while, however, I have no choice but to work on the Word document with Word itself. Most of such cases are when documents contain a large number of tables (Pages’s table editing tools can be very frustrating) or Microsoft Office-specific graphics typically generated by Excel and inserted in the Word document or generated within Word itself.
These days, I am working on one such document. It contains a large number of tables, as well as numerous graphics such as this one:
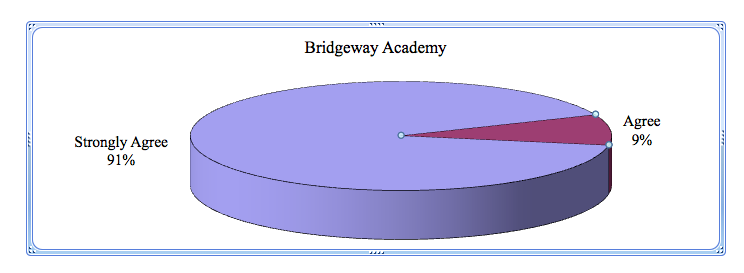
My task, as a professional translator, is to translate the entire document, including such graphics. If the graphics are not editable, I have to advise my client that I will provide the translation in plain text underneath the graphic, and his graphic designer or whoever designed the document will have to update the graphic himself.
But if the graphic is editable, I have no excuse but to do the editing myself:
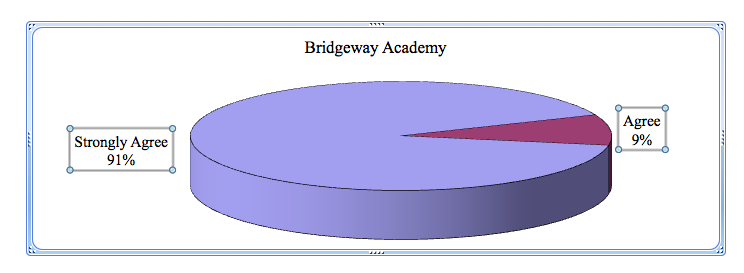
(Things might look a bit different for you depending on which version of Word you are using. I am using Word 2008 for Mac OS X. Microsoft’s developers keep changing the look of the frames and handles and other controls for editing graphics, without ever doing anything about the flaws in the actual behaviours of the controls.)
As you can see in this picture, the “labels” for the pie chart are editable text boxes that can be clicked on and “entered” in order to edit the text inside.
And that’s where the frustration starts.
See, in most computer systems, a double-click on a word is a shortcut for selecting the entire word. When you want to edit text, it is a pretty convenient shortcut. In the example above, my task is to replace “Strongly Agree” with “Tout à fait d’accord” on the first line and to add a non-breaking space between the number and the “%” symbol on the second line (which is required in French typography). My first instinct is to double-click on either “Strongly” or “Agree” and then expand the selection to the left or to the right (depending on where I have started) in order to select the entire line and type the French over the selection.
The problem is that some software developers have other ideas and think that double-click is a convenient shortcut for all kinds of other things. In Word 2008, for example, double-click on the text inside such a text box, instead of selecting the text, will bring up… a dialog box for changing the format of the text box:
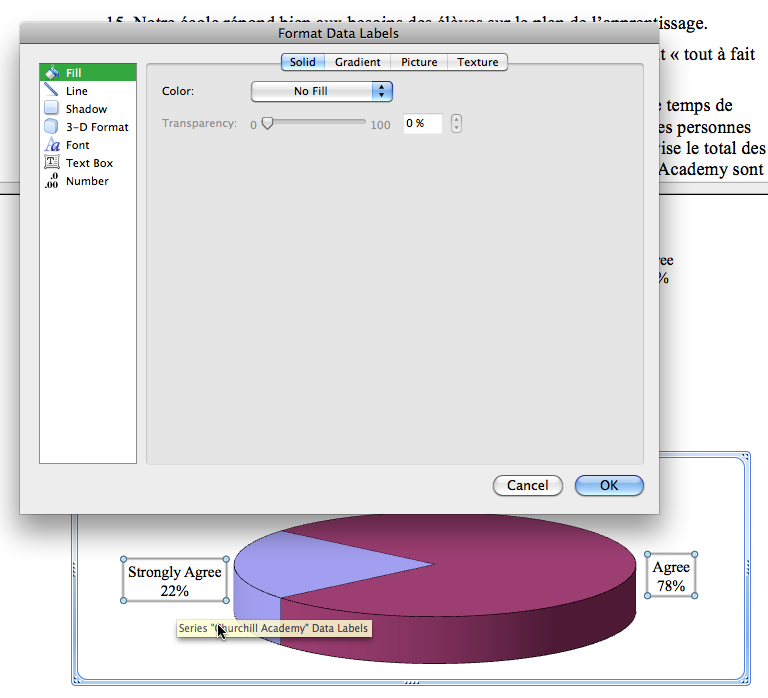
Argh. This might make sense as a shortcut for accessing the “Format” dialog box for a graphic object that does not contain any text, and is therefore not editable to begin with. But unfortunately, Microsoft’s engineers have decided that it should apply to all objects, including text boxes.
So now, each time I want to edit the text inside a text box (and I have dozens of text boxes to go through), I have to click just once on the text inside the box to select the box first, and then pause for a short while, and then click on the text again to “enter” the field.
But even then, look at what happens:
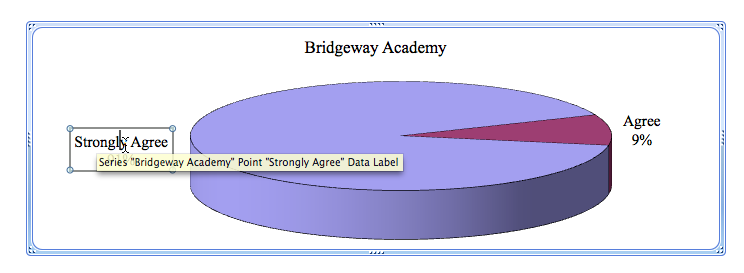
Depending on the actual position of the mouse pointer, Word throws a tool tip in my face to tell me what the label is for, which I don’t give a flying hoot about, and that tool tip hides part of the text that I want to edit! And even if I start typing in the text box, the tool tip does not go away. The only solution is to move my hand back to the mouse and move the mouse pointer elsewhere, so that Word will show a tool tip for something else and remove this one from my sight.
Double argh.
At this point, you might think: “Why doesn’t Pierre just do a document-wide Find/Replace operation to replace all occurrences of ‘Strongly Agree’ with ‘Tout à fait d’accord,’ especially if he has dozens of those to do?”
Well, I would—except that Word’s Find/Replace command does not work with the text inside text boxes! It’s as if this text didn’t exist. Word can’t find it, and Word does not include it in its word count. (Another bonus for translators who rely on an accurate word count for billing purposes.)
So I actually have to do each and every graphic manually, one at a time.
Now that I have finally entered the text box and am able to edit the text (as long as the tool tip lets me see what I am doing and does not force me to type in the dark), I have to deal with Word’s esthetic brilliance.
See, while you are editing text inside a text box, Word is apparently unable to recalculate the size of the text box on the fly, and so it continues to display the current borders of the text box, even though they are not longer correct:
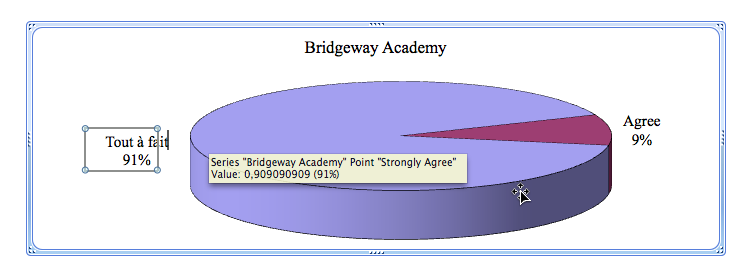
This image is supposed to represent text that is centered inside the box. And when I am finished typing I get more prettiness:
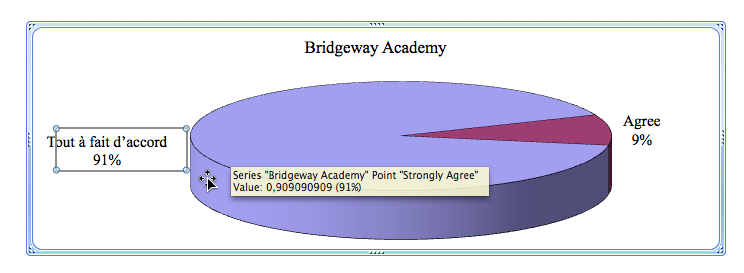
Now, somehow, Word has realized that it needs to widen the text box, but the centered text spills over the other edge of the box!
It’s only when I exit the text box altogether that Word finally adjusts its borders to accommodate the new content properly:
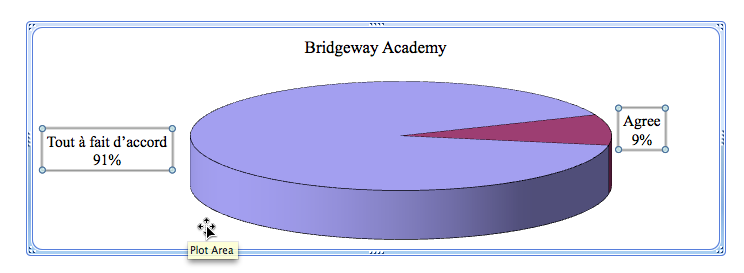
Except that—Darn! I’ve forgotten to add the non-breaking space before the “%” on the second line!
And so we start all over again… Double-click on the text box’s second line—oh no, here comes that “Format” dialog box again. Escape that. And try again, this time with a pause between the clicks. And so on. And so on. And so on.
Repeat the same scenario over dozens of similar text boxes, and you get an idea of how maddening this can get.
Oh, and by the way, even if you uncheck the “Show Paste Options buttons” option in Word’s preferences (under the “Edit” pane), Word 2008 still shows the “Paste Options” button each time you paste something inside a text box, thereby adding to the screen clutter and hiding even more of the text you are trying to edit.
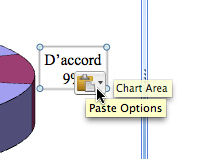
And I am not even mentioning Word’s performance issues, which mean that, even on a 2009 Mac Pro with 12 GB of RAM, half of the time, when you try to expand the selection inside a text box, there is a slight but very noticeable delay before Word actually draws the proper selection highlighting. Or responds to your mouse click. Or to your keystroke. Which causes you to make more errors, and to have to repeat all these stupid actions even more.
And I am not mentioning document scrolling issues either. I have dozens of such graphics one after the other, so when I scroll down to edit the next one, it’s not always fully displayed in the visible area of the document window. Or sometimes, even when the graphic that I am editing is fully visible, editing it still causes Word to jump up or down while I am trying to edit a perfectly visible text box, and so I have to readjust my own positioning due to Word’s uncontrollable scrolling, and scroll back up or back down, which causes yet more headache-inducing jumping, because Word is not designed for the scroll ball on my Apple mouse and thinks it’s a scroll wheel and Word’s scrolling is way too sensitive, and there’s nothing that can be done to adjust that either!
Oh, and did I mention that the blinking I-beam cursor keeps disappearing while you are typing, making it even harder to keep track of what you are doing and avoid more unwanted errors and more repetition?
I could go on and on. Working with Word is just horrible, and it’s probably even worse in Mac OS X with Word 2008, although other versions of the software are probably affected by most of the flaws illustrated above as well.
It’s hard to believe that we are in 2010 and we still have to use such crappy, badly designed, horrendously flawed software. But we are, and we do. And we have Bill Gates and his clique to thank for it (although Adobe’s own software wizards are not far behind, and are getting closer and closer all the time).
It’s maddening, and it’s profoundly discouraging.