Mac OS X: How to quickly open the Downloads folder in the Finder
Posted by Pierre Igot in: MacintoshMay 13th, 2009 • 3:06 pm
There are some usability tips in Mac OS X that are so simple that one sometimes forgets that they are not necessarily obvious to everyone.
For example, it took me several years (after the very first release of Mac OS X) to realize that clicking and holding the mouse button on a Dock icon was not the only way to bring up its corresponding menu (which appears after a fraction of a second).
If you control-click on a Dock icon, its menu actually appears instantly. Since Apple has been shipping a mouse with multiple buttons with all desktop Macs for several years, it means that you can use a right-click on a Dock icon to bring up its menu instantly, and with less effort from your fingers.
This shortcut is also particularly useful in Mac OS X 10.5 (Leopard) with the right-hand side of the Dock. A regular click on a folder icon on the right-hand side of the Dock will instantly bring up a fan, a grid or a list of its contents.
Each of these view modes has an option for opening the corresponding folder in a window in the Finder—an item called “Open in Finder.”
But if the folder in question—like the “Downloads” folder, which is in the Dock by default in Mac OS X 10.5—contains a lot of items (and it’s easy to accumulate tons of files over time), then reaching that “Open in Finder” command can become rather painful, because you may have to reach way up (in the grid) or way down (in the menu list, when it extends beyond the visible area on the screen) in order to select it.
Well, fortunately, there is an alternative. No matter what view mode you have selected for the folder in the Dock, if you control-click on it, you get instant access to the configuration menu for that Dock item—and the very first command at the bottom of that configuration menu is… “Open” followed by the name of the folder:
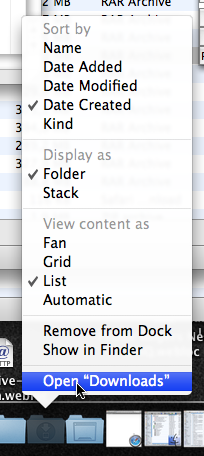
In other words, with a single control-click followed by a slight upwards mouse movement and a regular click, you can quickly open the folder in question in a window in the Finder.
It is still not as quick as a single click on the Dock icon, which used to be the standard approach before Leopard, but it’s fairly quick, and makes the process of opening a Dock folder in the Finder much less painful.
UPDATE: I should probably add that, as a reader just reminded me, you can actually directly open a Dock folder in the Finder by command-clicking on it. The drawback is that this systematically opens the folder in question in a brand new Finder window. This means that, if you have the folder in question already open in the Finder, in a window with specific view settings, command-clicking on the Dock folder icon will not bring that particular window to the foreground, but will open another window, and that other window will always be in column view mode, even if you have folder-specific view settings. So that limits the usefulness of command-clicking, which cannot be used as a shortcut to bring an already open Finder window back to the foreground. I therefore tend to use the right-click + “Open” command, which does bring the already open window back to the foreground, with its existing view options.