Word Processing Tip: Using paragraph spacing to add space between items in bullet or numbered lists
Posted by Pierre Igot in: Microsoft, PagesOctober 12th, 2006 • 3:14 pm
This is something that seems pretty obvious to me. But I swear that 100% of the bullet or numbered lists in the word processor documents authored by other people that I receive and have to work with are badly formatted. So clearly there are not enough people out there who know how to format a bullet or numbered list “properly.”
The problem is quite simple. When you have a bullet or numbered list of items, if each item consists of only a few words, then it is usually OK to keep a list format with no space between the items:
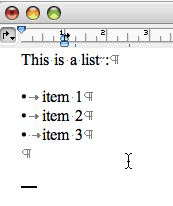
If, on the other hand, each item in the list consists of a full sentence and takes up several lines, then without any space between the items the text becomes much harder to read:
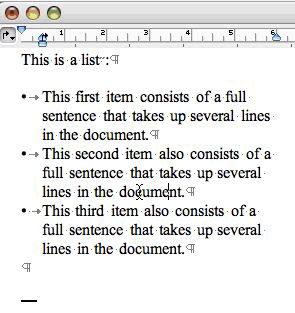
In such a situation, it is often highly desirable to have some empty space between the items in the list.
The question is, how do you create such space?
Unfortunately, that’s where the problem is for most people. Most word processor users, as far as I can tell, are completely unaware that their word processor comes with a paragraph formatting feature that lets them automatically add space before or after a paragraph. Instead of using that option, they do what people used to do with type writers in the old days, i.e. they type extra blank lines between the items:
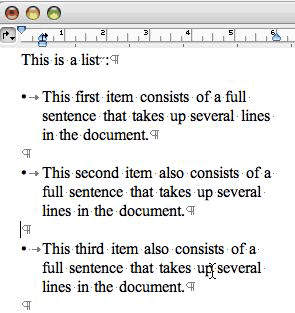
Ugh. There are multiple problems with such an approach. Whether you use your word processor’s automatic formatting for bullet/numbered lists or whether you type the bullets/numbered and do the paragraph formatting (left indent, negative first line indent) manually yourself, this approach makes it much more difficult to modify the list of items after the fact, and you have far less flexibility when it comes to adjusting the exact amount of space between the items.
I am not kidding when I say that 100% of the documents I receive from other people use this approach. And many of them use Word’s automatic bullet/numbering feature, which means that they have to resort to all kinds of artificial ways to turn off the automatic bullet or number for the empty line (which is effectively another paragraph, and therefore by default another item) between two items.
And when they feel that the space created by a single paragraph mark is too big, they even sometimes manually adjust the font size of the empty paragraph to make it smaller and thus reduce the vertical size of the space between the items!
Can you imagine the amount of manual formatting work that this requires? It’s positively crazy.
There is of course a much, much easier way to create space between list items, whether you use your word processor’s automatic bullet/numbering feature or not. You simply select all the items in your list and add some space after. For example, in the picture, below, I have just selected the list of items and added 12 points of space after:
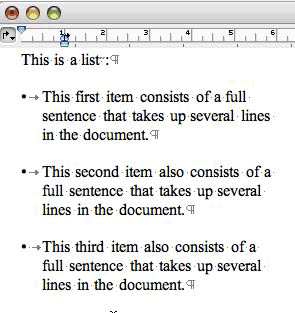
There are several ways to add space after in Microsoft Word, for example. You can use the Formatting Palette (“Alignment and Spacing” section) or you can go through the “” dialog box or you can do like I did a long time ago and create a short macro command:
Sub setSpaceBeforeTo12()
setSpaceBeforeTo (12)
End Sub
and then assign a keyboard shortcut or a toolbar button to the macro command. (Note, however, that Visual Basic macros will no longer work in the next version of Office for Mac OS X and all these macros will have to be rewritten in AppleScript—which is Microsoft’s way of thanking you for all the time you’ve invested in trying to master Visual Basic.)
With list items formatted with a certain amount of space after, it is extremely easy to edit the items, change their order, add new items, or adjust the space between the items.
The fact, of course, that so few people appear to be aware of this option is simply a confirmation of the failure of the designers of Microsoft’s user interface. If people don’t use the paragraph spacing options, it’s because they are not aware of them. And if they are not aware of them, it’s because the options are not easily “discoverable” in the current Microsoft Word interface.
And I am willing to bet lots of money that the next “revolutionary” user interface in the forthcoming version 12 of Office will not change the situation one bit.
(Apple’s word processor Pages is slightly better in that respect, since it uses some space after as the default in its basic body style and therefore tries to discourage people from using double paragraph marks to create space between paragraphs, but the paragraph formatting options are not much easier to use than in Word, and you cannot assign keyboard shortcuts to them.)
Last but not least, if you are going to start using proper paragraph spacing when formatting your documents (as you should), you should also be aware of the very confusing “HTML Paragraph Auto Spacing” option that is turned on by default in all versions of Microsoft Word since Word 2000.
It doesn’t change anything to the tip described above, but it’s important to be aware of it when you start using paragraph spacing more systematically.