Word 2004 Tip: How to turn table lines into table rows
Posted by Pierre Igot in: MicrosoftMay 11th, 2005 • 4:35 am
This is a problem that I encounter far too often, because too many people don’t know how to use Word’s table tools properly.
Here’s a typical example of what I get:
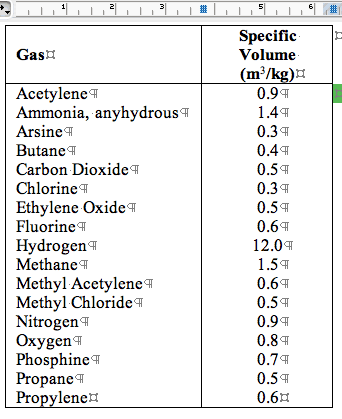
I’ve set Word 2004 to show invisible characters, so that you can clearly see that this table is, unfortunately, a 2-row table and not an 18-row table. The first row is the heading row, and then there is a single row with two cells each containing 17 lines of text.
Clearly the person who “designed” this table doesn’t really understand what a table is supposed to be. A proper table for this content would have been an 18-row table, with a row for each item in the list. This person probably thought that, if they created an 18-row table, they would have to live with visible borders separating each and every line from the next one and the previous one — and they didn’t want that. Obviously they didn’t know that you can have invisible borders between table rows, which lets you achieve the exact same result as the above with a separate row for each item in the list.
Or alternatively, this person simply couldn’t be bothered with creating a proper table.
Whatever the reason, I have to live with it. And this is a problem for me, because I have to translate this thing, and the items in the list are obviously in alphabetical order. Of course, the translated items are not going to be in alphabetical order, so I am going to reshuffle the whole list. Argh!
There’s no point in trying to use Word’s table sorting tools at this point. To Word, it’s a single table row, and there’s nothing to sort. And if I try to sort the text inside the cell, it will only sort the text in the left column, and the numbers on the right will no longer be in the right order. Word’s table sorting tools will only work once I have converted these 17 lines into 17 table rows.
But how? I can either do the whole thing manually (ouch!) or… try to make my software do what it’s supposed to do, i.e. help me automate tediously repetitive tasks such as this one.
A really smart piece of software would have an automatic tool specifically designed for this type of situation — a tool that automatically converts these lines into table rows. But Word is not and has never been smart. So all you can do is achieve the same result semi-automatically.
First, select the contents of the left cell and paste underneath the table, as plain text. Then select the 17 lines you’ve just pasted, and use the “” command in Word’s “” menu to convert these 17 lines into 17 table rows.
Then repeat the same operation with the 17 lines of numbers.
Once this is done, delete the contents of the second row of the original table. Then add 16 empty rows to this table, so that you have a total of 17 empty rows underneath the heading row.
Then select the 17 rows of text that you have created by converting the 17 lines of text into a table. Make sure only to select the rows’ contents, without the invisible characters at the end of each row that mark the edges of the table itself. This way, you’ll have copied table cells as opposed to a table.
Go back to the table with 17 empty rows and place your insertion point in the first empty cell in the left column. Paste.
Because you’ve copied table cells and not an actual table, Word will be “smart” enough to paste the cells’ contents into your existing 17 table cells. If you selected the invisible characters at the end of the rows and copied the entire table instead, Word will insert an entire table into the cell of the existing table, which is definitely not what you want.
Repeat the same operation with the 17 rows of numbers that you have created by converting the 17 lines of numbers into a table, pasting them into the second column of the table.
Now you have a proper table with one row per item!
And with this I can translate the items into another language, select the 17 rows and use Word’s table sorting tool to put the items in alphabetical order in the translation.
In order to eliminate the borders between the rows, I can just use Word’s Borders & Shading tools. Now I have a table that looks exactly like the original, but is a proper table that can be easily sorted, reshuffled, etc.
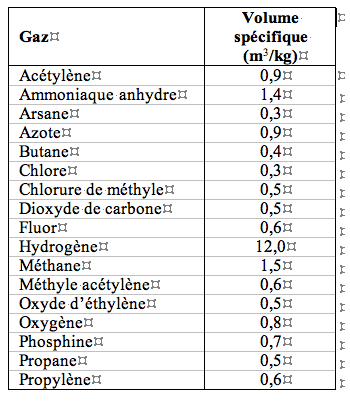
It’s sad that I still have to go through all this — but it’s much better and much less error-prone than having to reshuffle all the table rows manually!