Word 2004: The ‘Header and Footer’ toolbar
Posted by Pierre Igot in: MacintoshJuly 6th, 2004 • 3:19 am
Here’s yet another episode in the on-going “unwanted toolbar behaviour” series…
Like the “Reviewing” toolbar mentioned yesterday and the “Web” toolbar mentioned a while back, the “Header and Footer” toolbar in Word 2004 (as in previous versions) is a source of more pain and frustration for the user.
First of all, it should be noted that this toolbar is yet another type of toolbar in Word. You might have noticed that Word’s built-in toolbars have a very tiny red “Close” button in their top-left corner, whereas user-made toolbars have a bigger “Close” button. In the picture below, for example, the first toolbar is a user-made one (that I have created myself from scratch with Word’s Customize command), whereas the second one is one of Word’s built-in toolbars:
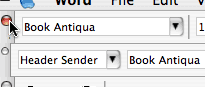
Well, the “Header and Footer” toolbar is yet another type of toolbar:
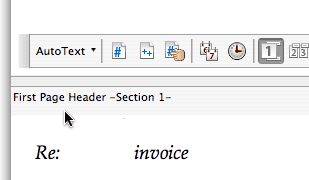
It doesn’t have a “Close” button at all!
Why the difference? Beats me. But it surely is no coincidence that this toolbar is also not listed in the list of toolbars that can be shown or hidden through the “” menu, using the “” submenu.
So we have yet more inconsistency and unpredictability in Word’s interface, for no apparent reason.
As well, like the other toolbars mentioned above, this toolbar’s visibility is controlled by Word and not by the user. As soon as you choose the “” command in the “” menu, Word shows the “Header and Footer” toolbar. And as soon as you leave the header or footer, Word hides it. The position where this toolbar will appear on your screen will depend on where it appeared the last time you used it. So unless your current document is in the exact same location on the screen as the last document where you edited footers or headers was, the toolbar will appear in the wrong position, and you will need to move it manually to bring it closer to the actual footer or header that you are viewing.
In addition, I also hate it when Word changes view modes without my permission. By default, when you select the “” command in the “” menu, even if you are in “Normal” view mode, Word switches you to “Page Layout” view mode, whether you like it or not. Fortunately, this particular behaviour can be changed, by going to Word’s “Preferences” dialog box and checking the “Header and Footer pane” option in the “View” section of the preferences. Once this option is checked, Word will stay in “Normal” view mode and display the header or footer in a pane at the bottom of the window, as can be seen in the picture provided above.
But then, as you can see in the picture, there is a whole bunch of space that is totally wasted by Word. At the top of that header/footer pane, there is an area with the default Aqua striped background that is utterly useless except for the handful of words on the left-hand side that tell you which header or footer you are currently viewing (“First Page Header -Section 1-” in the picture above).
What about all the space to the right of that text? It’s completely wasted. This would be the perfect location for the buttons that are part of the “Header and Footer” toolbar, because not only it would save space (instead of adding yet another toolbar to an already utterly cluttered environment), but also it would always be in the right location, next to the actual footer or header that you are editing.
Instead of that, Microsoft engineers, blinded by this “everything should be in a toolbar” mantra that overcame them some time in the mid-nineties, are forcing us to put up with yet more inconsistency, more wasted space, and unnecessary mouse movements contributing to the plague of repetitive stress injuries.
And for all that, just three words: Shame on Microsoft.
August 25th, 2004 at Aug 25, 04 | 2:38 am
Why does the ‘save as previous’ button dissappear? How do you get it back?
August 25th, 2004 at Aug 25, 04 | 3:55 am
That would be the “Same as Previous” button. Don’t know why it would have disappeared, but you can put it back there by invoking the “Customize” command (in the “Tools” menu) once the “Header & Footer” toolbar is visible and looking for the command “ToggleHeaderFooterLink” under “All Commands” in the “Commands” pane. (Why is the command called that rather than something with the words “same” and “previous” in it? Don’t ask. It’s Microsoft.)
Once you’ve found the command, just drag it to your “Header & Footer” toolbar. Hope this helps.